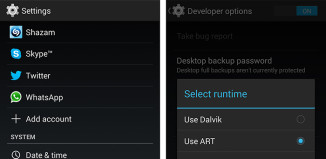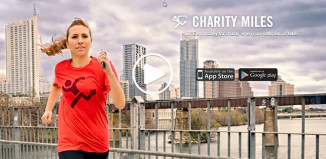Get the Motorola Atrix 4G Gingerbread Update 4.5.91
Get the Motorola Atrix 4G Gingerbread Update 4.5.91
With all the news around the Bionic, some may tend to forget about the Atrix 4G. But the Motorola Atrix may not give in so easily with the Gingerbread 2.3.4 Update available now from the link below. You can try to get the upgrade over the air or download and install it manually. Go ahead and get it! If you are looking to root the Atrix already updated to 4.5.91, go to our other post.
1. Over the Air – OTA
Get the Atrix Gingerbread Update:
- Make sure you are connected to Wi-Fi
- Go to Settings > About Phone > System Updates
- Let it scan and then install the update
- Finished!
2. Manually Install Gingerbread for Atrix
Step 1: Requirements
This software upgrade is intended for MOTOROLA ATRIX™4G owners who want to upgrade from Blur_Version.4.1.83.MB860.ATT.en.US to Blur_Version.4.5.91.MB860.ATT.en.US.
Since this new software adds new features and functionality to your phone, we recommend that you review the Release Notes before deciding to upgrade. The entire upgrade process will take approximately 25 minutes.
MUST READ BEFORE PROCEEDING:
Requirements needed to ensure a successful upgrade.
- A fully charged MOTOROLA ATRIX with MOTOBLUR with an active SIM card
- A microSD card installed in your phone with approximately 200 MB of free space.
- Your phone is on the latest Android 2.2 software (Blur_Version.4.1.83.MB860.ATT.en.US)
- To ensure optimal performance after the upgrade, the phone software must not have been modified in any way.
Step 2: Download Gingerbread for Atrix
- Download the file and save to your computer as “Blur_Version.4.5.91.MB860.ATT.en.US”.
- The file can be saved on your computer or directly on the microSD Card
NOTE: Some Internet Browsers (e.g. Safari and Chrome) can be configured to automatically extract downloaded zip files. Please ensure the file is not unzipped after saving it. The upgrade requires use of the zipped file.
Once downloaded, you can connect your phone – Go to Step 3 for help in ensuring your phone is in the right mode for successful connection.
Step 3: Copy files over
To change the phone as USB mass storage mode
- Ensure your phone screen is unlocked.
- Connect the USB cable to your desktop and your phone.
- Your phone will beep (normal mode).
- A “USB connection” notification will appear , tap and pull down the notification bar at the top of the screen and tap “USB connection” then select “USB Mass Storage”
- If your phone does not recognize the USB connection, please turn the phone off then on and try again.
-
The drive will now appear
- For Windows, the drive will appear under “My Computer” as a “Removable Disk”.
- For MACs, the drive will appear under “DEVICES” in “Finder”.
To drag & drop software into microSD card
- On your computer, go to the location where the software was downloaded in Step 2.
- Identify the downloaded file from step 2 “Blur_Version.4.5.91.MB860.ATT.en.US“.
- Drag and drop the download zip file onto your microSD. It must be at the top level of the microSD card — it cannot be in a sub-folder.
- Wait until copying is done.
-
Unmount SD Card from your computer
- For Windows, select the Safely Remove Hardware icon in the System Tray, then select Safely remove USB Mass Storage Device , you will see a notification stating Safe To Remove Hardware
- For MACs, select the Eject button in the Finder next to the SD Card Device
- Unplug your USB cable from your phone.
NOTE: If your microSD card does not have sufficient space, the software package will not copy. In order to copy the software package to your device, you will need approximately 200 MB of SD Card memory available.
Step 4: Install
Make sure your battery is fully charged so that you don’t run out of power during the upgrade process.
To install the upgrade:
- From the home screen, press Menu, select Settings,
- Scroll down and select About Phone.
- Select System upgrades.
- After a couple of minutes, your device will confirm the upgrade is available.
- The Copy prompt will appear. Select “Copy”
- The Install upgrade prompt will appear. Select Install Now.
- Your device will power off and display installation progress.
IMPORTANT INFORMATION:
Please ensure you are aware of the following information after the installation of the package
- It will then power up and stay on the carrier logo for up to 5 minutes before powering on to the home screen.
- Please do not interrupt this process.
- Contacts and email from Google and MOTOBLUR may take up to 60 minutes to synchronize. The phone may appear slower during this initial synchronization process.
NOTE: When your upgrade completes successfully, delete the downloaded zip file from your SD card. This is important for your ability to receive future upgrades.
Please read the following steps that guide you how to delete the file.
- Connect the USB cable to your desktop and your phone.
- A “USB connection” notification will appear, tap and pull down the notification bar at the top of the screen and tap “USB connection” then select “USB Mass Storage”
- If your phone does not recognize the USB connection, please turn the phone off then on and try again.
- The drive will appear under “My Computer” as a “Removable Disk”.
- Select the downloaded zip file then right click and select “Delete”.